HI Welcome All,
Today we are going to see how to install Ubuntu on Virtual Box
Ubuntu - 12.04 (I used the old version which was present with me. but there is no difference installing next versions.)
Oracle Virtual Box 5.1
Please check my post about installation of Virtual Box on Windows 7 by clicking below.
1. Open
VirtualBox
2. Select
NEW
3. Then
give name for the OS, Its type and the version and then click NEXT.
4. Select
appropriate RAM. Must be more than recommended. And then click NEXT.
5. Create
Virtual Hard disk for the OS. Select the option and press CREATE.
6. Select
hard disk type as VirtualBox Disk Image and press NEXT.
7. Use
Dynamic allocation. The free space in your hard disk is dynamically allocated to your OS and then press NEXT.
8. Provide
name for the file in which VB will save data related to Ubuntu and max hard
disk space for the Ubuntu. The VirtualBox will provide physical memory upto this limit for the Ubuntu. If you have large hard disk then goes with 25 GB
which is recommended. The press CREATE.
9. The
VirtualBox will create a new entry and adds the OS. The New VM wizard will close and the VB manager as shown below.
10. Now
Select the Ubuntu and click start which will open the first time setup wizard.
Click the folder icon and browse the
ISO file to load.
11.
Now
the VM will boot Ubuntu. The
complete installation after this is similar to Ubuntu installation.
- Now it will ask to TRY or INSTALL --> Click Install
- Then it will check necessary System requirement and then ask you confirmation --> Click CONTINUE
- It will ask to select Time zone - Select your COUNTRY on world map.
- It will ask for the type of Partitioning. as we have selected Dynamic 10 GB allocation so no need of manual partitioning. just go with format and installation.
- It will prompt to choose Username and password so select and remember it.
- Now wait for 10-15 minutes the installation will be completed and ask for reboot. Reboot the system and then enjoy your Ubuntu which is running in one TAB of your windows 7.
Please note by default the HOST key will be (Mouse Right button + Ctrl) you can use HOST key to move keyboard and mouse control between the two Operating System.
Hope this helps you a lot. please ask any queries and any help i will try to help you as much as possible. And follow to see my new "How to Install" posts.
Thanks a Lot







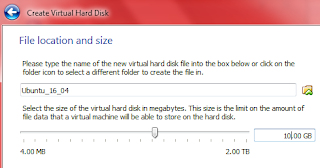

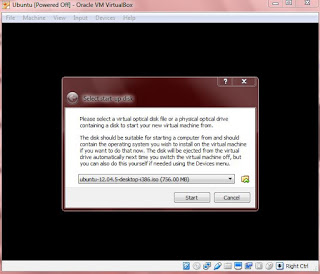

No comments:
Post a Comment