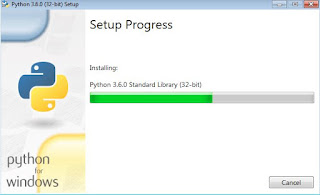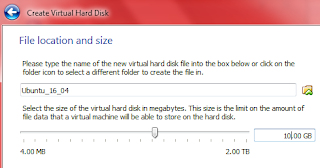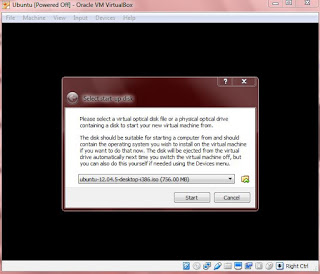HOW
TO INSTALL PYTHON in Windows 7
What
is PYTHON?
Python is a widely used high-level
programming language used for general-purpose programming, created by Guido van
Rossum and first released in 1991. Python has a design philosophy which
emphasizes code readability. It uses white spaces rather than curly braces in
languages like C and java. Python is widely used as a scripting language for
web applications, Networking devices, servers. Pyhton is one among the top 5
programming languages in the world.
Where
to download?
You
can get it on Python downloader
page. You can select the download
button if your OS is windows, else selct appropriate links below given for
Linux and Mac OS.
You
can select file type you want to install. You can choose Web-Installer,
Executable Installer or Embedded zip file.
How to Install ?
1. Run
the .exe file as Administrator. Right click and select.
You can select to install in default location or
at your desired location below. Check Add
Python 3.6 to PATH. This will automatically add default path in your
Environment Path. If you choose customized installation then you have to
manually go to Environment and edit path and give new location in the path
variable.
2. Installation
will start.
3. That’s all the installation is finished.
4. Then
goto Start button and select the installed Python.
5. You
are ready to dive in the ocean of Python (s).
That’s all folks. Hope this is helpful for you.
Happy Learning and sharing.
Follow and Subscribe to get other ways of installation of Python in different OS and Videos related to Python.